如果您終日與Excel為伍,對它的認識卻只有簡單的加減乘除,以及功能表上所列出的選項,那真的只能埋頭苦幹了... 在整理資料時常常遇到需要「對照資料」,你都怎麼處理呢?還是耗費許多寶貴時間慢慢地手動搜尋嗎? 王作桓老師要教你使用一個簡單的方式,輕輕鬆鬆完成資料比對、快速查表,大家一定要學起來!
在實務中管理大型報表時需要回報數字,可以採用名稱配合選單自動完成查表,提高查表的效率。
案例演練
下圖是【2020年各地區費用明細表】,如果想要在B1、B2儲存格分別選擇地區和科目以後,其對應的費用能夠自動顯示在B3儲存格,應該如何設計呢?

設計步驟
1.建立下拉式選單
- 建立地區選單
滑鼠點一下B1儲存格,點選【資料】頁簽,再選擇【資料驗證】功能。

在【設定】頁簽中,【儲存格內允許】設定為【清單】,勾選【儲存格內的下拉式清單】選項,並將來源設定為【B6-BG】儲存格,按下【確定】。

在B1儲存格右邊就會出現下拉箭頭,選擇之後就可以看到建立的地區選單。

- 建立科目選單
滑鼠點一下B2儲存格,點選【資料】頁簽,再選擇【資料驗證】功能。

在【設定】頁簽中,【儲存格內允許】設定為【清單】,勾選【儲存格內的下拉式清單】選項,並將來源設定為【A7-A19】儲存格,按下【確定】。

在B2儲存格右邊就會出現下拉箭頭,選擇之後就可以看到建立的科目選單。

2.建立名稱
選取儲存格範圍A6-G19,點選【公式】頁簽,再選擇【從選取範圍建立】功能。

選擇【頂端列】和【最左欄】。

點選【名稱管理員】就能看到產生的名稱。

3.使用Indirect+名稱
在B3儲存格中輸入公式【=indirect(B1) 空格 indirect(B2)】,要留意的是中間一定要空一格。

後續,當你切換不同的地區與科目,費用欄位就會自動幫你帶入對應的數值,輕輕鬆鬆完成查表啦。

想要進階學習《數據分析》相關議題,推薦您相關課程資訊
【面授課程】
【線上課程】
【粉絲團】
Excel非VBA工具的靈活應用-Power BI Desktop& 函數進階應用+樞紐分析 ......等問題解答
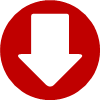 立即下載折扣碼享課程優惠
立即下載折扣碼享課程優惠 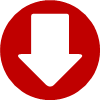
知識學院
614 Followers
知識學院
614 Followers
我們使用本身的Cookie和第三方的Cookie進行分析,並根據您的瀏覽習慣和個人資料向您展示與您的偏好相關的廣告。如欲瞭解更多資訊,您可以查閱我們的隱私權政策。
