透過資料視覺化提出有用的商業洞察才是數據分析的價值!Exce|雖然好用,但將多份報表做關聯時,卻無法即時圖像化!今天要跟大家分享,Power BI進行交互式分析與編輯互動的技巧。
互動式分析
將銷售報表匯入到Power BI以後,在畫布區塊可以製作出圖表,如下圖所示。和Excel不同的是,在Power BI裡面,這不僅僅是靜態的呈現,還能做互動式分析。

1.互動顯示
透過圖中左邊的產品銷售總額圖表,可以得知桌上型電腦的營收是3,000多萬,如果想要知道這3,000多萬的金額分攤到各部門、各市場分別占多少金額,應該如何操作呢?
你可以用滑鼠在【桌上型電腦】上按一下,Power BI就會將【桌上型電腦】在各市場、各部門的銷售金額自動做篩選和統計,並分別顯示在右邊。

如果再將游標移到對應的項目上,還能看到更詳細的資料,包括顯示金額以及這張圖表的原始銷售總額;在圖表上,不論點選哪一個項目,其他圖表都會連動顯示相應的數據。

2.複選
如果希望一次選取多個項目,可以按住Ctrl鍵,再依次選取。例如:可以按住Ctrl鍵,再依次點選【桌上型電腦】、【筆記型電腦】。

3.取消選取
如果想要全部取消選取,只要在空白處點選滑鼠一下,就會恢復到原本的模樣。

編輯互動
1.取消圖表互動
如果不希望所有圖表都參與互動,假設希望中間的【圓餅圖】不參與互動,那麼首先找到上面工具列中的【格式】,然後按下【編輯互動】,接著按下【圓餅圖】右上角的【無】就取消互動關係了;後續在圖表上進行任何篩選,都不會影響到這張已經設定為【無】的圖表。

2.醒目提示
如果希望圖表呈現的時候,會將強調的金額和原始金額都呈現出來,就要按下紅框內的【醒目提示】符號。

3.篩選
如果只是想要單純呈現深色區域的金額,則按下紅框內的【篩選】符號。

以上是 Power BI 常見的資料分析功能,這些功能可以幫助您從數據中挖掘出意想不到的價值。
延伸閱讀:
想要進階學習《數據分析》相關議題,推薦您相關課程資訊
【面授課程】
【線上課程】
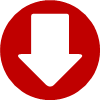 立即下載折扣碼享課程優惠
立即下載折扣碼享課程優惠 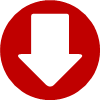
知識學院
614 Followers
知識學院
614 Followers
我們使用本身的Cookie和第三方的Cookie進行分析,並根據您的瀏覽習慣和個人資料向您展示與您的偏好相關的廣告。如欲瞭解更多資訊,您可以查閱我們的隱私權政策。